Daratel - Telecon Sistemas



Al añadir WhatsApp integrado en la Centralita Telefónica permitirá a sus empleados enviar y responder a mensajes de WhatsApp directamente desde la telefonía de la empresa integrado con el resto de sistemas de comunicación que tengan configurados.
La integración de WhatsApp permite a sus agentes enviar y responder a mensajes de WhatsApp directamente desde 3CX. Los mensajes de WhatsApp son enviados al mismo panel de los chat en vivo, SMS y mensajes de Facebook para que responder a múltiples canales sea muy sencillo.
Debe tener una cuenta de WhatsApp business establecida con número telefónico añadido. Este número no debe estar registrado a otra cuenta de WhatsApp existente, ya sea virtual o en otro dispositivo físico. Si desea utilizar un número de WhatsApp existente, deberá eliminar la cuenta primero.
A continuación mostramos los pasos para realizar la integración en la Centralita 3CX:
Vaya a https://developers.facebook.com y haga clic en "Log In" en la parte superior derecha.
En "Mis Apps", pulse en "Crear App", seleccione "Business" y pulse "Siguiente".
Dé a su aplicación un nombre de usuario y use la lista desplegable para seleccionar su cuenta empresarial. Haga clic en "Crear app".
Re-introduzca su contraseña y pulse "Enviar".
En la siguiente pantalla podrá añadir productos a su app. Vaya a WhatsApp y seleccione "Set up".

Use el menú desplegable para asegurar el número telefónico correcto listado que utilizará para enviar y recibir mensajes. Copie su "ID de número telefónico" debajo del cuadro desplegable y guárdelo para una etapa más adelante. Si no tiene este número asociado con su cuenta de WhatsApp siga los pasos a continuación.

Dentro de "WhatsApp" > "Empezando" > "Paso 5: Añadir un número telefónico", pulse "Añadir un número telefónico".
Introduzca el nombre del perfil de WhatsApp Business, seleccione su zona horaria, categoría, y descripción empresarial (opcional). Haga clic en "Siguiente".
Introduzca su número telefónico, seleccione su método de verificación (Mensaje o llamada telefónica), y pulse en "Siguiente".
Una vez verificado, puede ver su número en la sección desplegable de empezando "enviar y recibir mensajes". Asegúrese de seleccionarlo y después copie su "ID de número telefónico" dentro del cuadro desplegable y guárdelo para más adelante.

Haga clic en el icono de menú y seleccione "Ajustes empresariales".
Vaya a "Usuarios > Usuarios de sistema" y pulse en "Añadir". Acepte la política de no discriminación y pulse en "Listo".
Establezca un nombre de usuario de sistema, algo como "3CX", y establezca el rol de usuario a "Admin".

Haga clic en "Añadir activos". En el cuadro emergente, seleccione "Apps" > [Su App] > y habilite la opción de "Administrar app". Haga clic en "Guardar Cambios".

Vaya a "Cuentas > cuentas de WhatsApp", seleccione su app empresarial y haga clic en "Añadir personas".

Seleccione su usuario de sistema creado anteriormente y permita control completo después pulse en "Asignar".
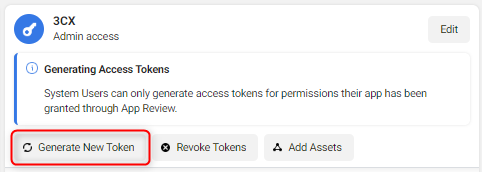
Vaya a "Usuarios > Usuarios de sistema" y haga clic en "Generar nuevo token".
En las opciones emergentes, seleccione su app de la lista desplegable.
Revise los cuadros para "whatsapp_business_messaging" y "whatsapp_business_management". Pulse en "Generar token".

Su token se mostrará en un cuadro emergente, copie el texto y guárdelo ya que no estará disponible de nuevo. Es un token permanente y no caducará salvo que pulse el botón "cancelar token".

Acceda a su Cliente Web, vaya a "Ajustes de Oficina > Voz y chat" y después haga clic en "+ Añadir WhatsApp".

Editar el nombre por defecto a un nombre de su elección.
Introduzca el número telefónico de su cuenta en formato internacional (p.ej +447732111111).
Pegue su token de acceso obtenido en el paso 3.
Introduzca su "ID de número telefónico" obtenido durante el paso 1.
Copie y guarde el URL webhook.
Pulse en "Guardar" y proceda al paso 5.

Acceda a su Consola de Administración 3CX y vaya a "Troncales SIP".
Haga clic en "+ Añadir WhatsApp".
Edite el nombre de su troncal si desea cambiar el que se creó por defecto.
En la sección de "Configurar", introduzca su "Token de Acceso" obtenido en el paso 3.
Introduzca su "ID de número telefónico" obtenido en el paso 1.
Copie y guarde el URL webhook.
Dentro de "Ruta" introduzca el número telefónico de su cuenta de WhatsApp.
Haga clic en "Aceptar" y proceda al paso 5.

Durante el paso 4, la configuración desde el Cliente Web o Consola de Administración le proporcionó un Webhook único, que copió y guardó en su ordenador.

Vuelva a su portal Meta de desarrolladores, vaya a su app, después "WhatsApp > Configuración" y pulse en "Editar".
Pegue su webhook que copió anteriormente dentro del campo "Callback URL".
Para verificar el token, introduzca una secuencia de letras y números aleatorios. Esto no volverá a necesitarlo por lo que no es necesario guardarlo para más adelante. Haga clic en "Verificar y guardar"
Haga clic en "Administrar" en la sección "Campos Webhook" debajo del botón "Editar".

Haga clic en "Suscribir" en el campo "mensajes" y haga clic en "Listo".
Ahora puede proceder a probar su configuración para enviar mensajes de WhatsApp a su número configurado y asegurarse que su ruta funciona correctamente.